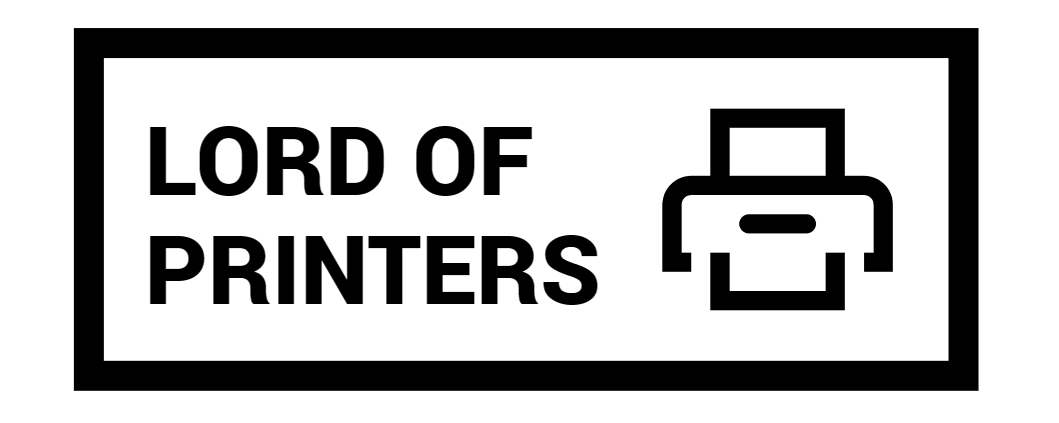How to Cancel Printing in Epson L3210

At times, you might need to cancel a print job due to various reasons, such as a mistake in the document or a printer error. Here’s a comprehensive guide on how to cancel printing in Epson L3210 across different operating systems.
For Windows Users
How do I cancel a print job on Windows 11, 10, or 8?
- Click the Start button (Windows 11 users should search for the Control Panel).
- Navigate to Control Panel > Hardware and Sound > Devices and Printers.
- Right-click your product name, and select See what’s printing.
- Right-click the stalled print job, click Cancel, and confirm with Yes.
What about Windows 7?
- Click the Start button and select Devices and Printers.
- Select your product name, then select See what’s printing.
- Right-click the stalled print job, click Cancel, and confirm with Yes.
How can I cancel a print job on Windows Vista?
- Click the Start button and select Control Panel.
- Click Printer under Hardware and Sound.
- Right-click your product name and select Open.
- Right-click the stalled print job, click Cancel, and confirm with Yes.
For Windows XP?
- Click Start and select Printers and Faxes.
- Right-click your product name and select Open.
- Select the stalled print job, click Document, select Cancel, and confirm with Yes.
For macOS Users
How do I cancel a print job on macOS 13?
- Select the Apple logo menu button, navigate to System Settings, then click Printers & Scanners.
- Double-click your product to open the print queue.
- Select the pending print job(s) and click the delete button.
What about macOS 12 – 10.12 and OS X 10.11 – 10.9?
- Select the Apple logo menu button, navigate to System Preferences, then click Printers & Scanners.
- Double-click your product to open the print queue.
- Select the pending print job(s) and click the delete button.
How can I cancel a print job on OS X 10.8 – 10.4?
- Select the Apple logo menu button, navigate to System Preferences, then click either Print & Fax or Print & Scan.
- Double-click your product to open the print queue.
- Select the pending print job(s) and click Delete.
Conclusion
Canceling a print job on the Epson L3210 is a straightforward process, regardless of your operating system. Always ensure to follow the steps specific to your OS version for a hassle-free experience. If you encounter persistent issues, consider reaching out to Epson’s customer support for further assistance.
Frequently Asked Questions (FAQs)
What should I do if the print job doesn’t cancel immediately?
Sometimes, the print job might take a few moments to cancel, especially if it’s a large file. If it doesn’t cancel immediately, wait for a few seconds. If it still doesn’t cancel, try restarting your printer and then repeat the cancellation process.
Can I cancel a print job directly from the Epson L3210 printer?
Yes, most Epson printers, including the L3210, have a ‘Cancel’ or ‘Stop’ button on the printer’s control panel. Pressing this button should immediately cancel the ongoing print job. However, it’s always a good idea to double-check from your computer to ensure the job has been fully canceled.
Why is my printer still printing even after I’ve canceled the print job?
Sometimes, the printer might continue printing a few more pages even after you’ve canceled the job, especially if the printer had already processed those pages before the cancellation. If it continues printing beyond a few pages, it’s best to turn off the printer, wait for a few seconds, and then turn it back on.