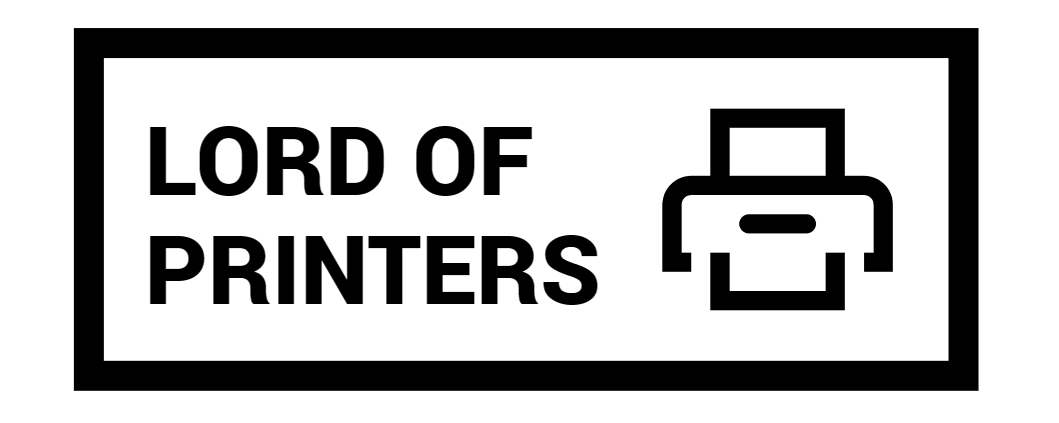How to Cancel Printing on Epson L3110

Printing can be a hassle-free task most of the time, but there are moments when things don’t go as planned. Maybe you accidentally sent the wrong document, or your printer is acting up. In such cases, knowing how to cancel a print job can save time and resources. This guide will walk you through the steps to cancel printing on your Epson L3110, covering various operating systems and methods.
Canceling Printing on Windows
For Windows Me and 98 Users:
- Using the Progress Meter:
- When you send a print job to the printer, the Progress Meter appears on your screen.
- This small window shows the progress of your print job and offers options to manage it.
- To cancel the printing, simply click the <b>Stop</b> button on the Progress Meter.
- Using EPSON Spool Manager:
- EPSON Spool Manager functions like the Windows Print Manager.
- When you send multiple print jobs, the Spool Manager queues them in the order they are received.
- To access it, click the printer icon that appears on the taskbar after you send a print job.
- In the EPSON Spool Manager, you can view all pending print jobs.
- Select the job you want to cancel and click the <b>Cancel</b> button.
For Windows XP and 2000 Users:
- Using the Progress Meter:
- Just like in Windows Me and 98, the Progress Meter will appear when you send a print job.
- Click the <b>Stop</b> button to cancel the printing process.
Canceling Printing on Macintosh
When Background Printing is On:
- When background printing is enabled, you can manage your print jobs more flexibly.
- Follow these steps to cancel a print job:
- Select <b>EPSON Monitor3</b> from the application menu. This will open the monitor window.
- In the Document Name list, find the document currently being printed.
- Click the <b>Stop</b> icon next to the document name to cancel the print job.
When Background Printing is Off:
- If background printing is off, the process is a bit different:
- Press the power button on the printer to turn it off.
- Hold down the <b>command</b> key and press the period (.) key on your keyboard. This key combination is a shortcut to cancel the print job.
Canceling from the Printer’s Control Panel
– Your Epson L3110 printer has a built-in option to stop printing directly from its control panel.
– While the printer is actively printing, press the Stop/Cancel button on the printer.
– Note: The exact name and location of this button might vary depending on your printer model. Refer to your printer’s manual for precise details.
Canceling from the Remote Print Log
– Epson printers also offer a way to manage print jobs remotely through the User Page. – To cancel a print job remotely:
– Log in to the User Page and navigate to the <b>Remote Print</b> section.
– Locate the print job you want to cancel in the Print Log.
– Click <b>Cancel</b> in the Status column next to the specific print job.
Understanding the Printing Status
To effectively manage your print jobs, it’s essential to understand the various statuses that a print job can have. Here’s a helpful table:
| Status | Description |
| Received | Print job received |
| Pending | Waiting to print the next job |
| Printing | Currently printing |
| Printed | Printing complete |
| Cancelled | Printing cancelled |
Note: Print jobs are stored for 72 hours and then automatically deleted. If the number of pending print jobs exceeds 100, any new requests will not be received and will not appear in the Print Log of Remote Print.
Extra Tips for Efficient Printing
Managing your print jobs effectively not only saves time but also helps in reducing costs. Here are a few additional tips:
- Preview Before Printing: Always preview your document before sending it to print. This step helps catch any errors or unnecessary pages.
- Use Draft Mode for Internal Documents: If you are printing documents for internal use, consider using draft mode to save ink.
- Regular Maintenance: Keep your printer in good condition by regularly cleaning it and updating its firmware.
Conclusion
Canceling a print job on the Epson L3110 is straightforward, regardless of whether you are using Windows, Macintosh, or the printer’s control panel. By following these steps, you can easily manage your print jobs and prevent unnecessary printing. Remember, effective management of your printer not only improves efficiency but also helps in cutting down costs.
Frequently Asked Questions
1. How do I cancel printing on my Epson printer?
To cancel printing on your Epson printer, follow these steps:
- Select Control Panel > Hardware and Sound > Devices and Printers.
- Right-click your product name and select See what’s printing.
- Select your product name again, if necessary.
- Right-click the stalled print job, click Cancel, and click Yes.
2. Where is the cancel button on the Epson printer?
To cancel printing using the control panel buttons on your Epson printer:
- Press the paper button while printing to cancel the printing of a page or a print job.
3. How do I cancel a stuck print?
To cancel or delete a stuck print job:
- Open the Services application and stop the “Print Spooler” service.
- Navigate to %windir%\System32\spool\PRINTERS and delete all the temporary files there.
- Start the Print Spooler service again.