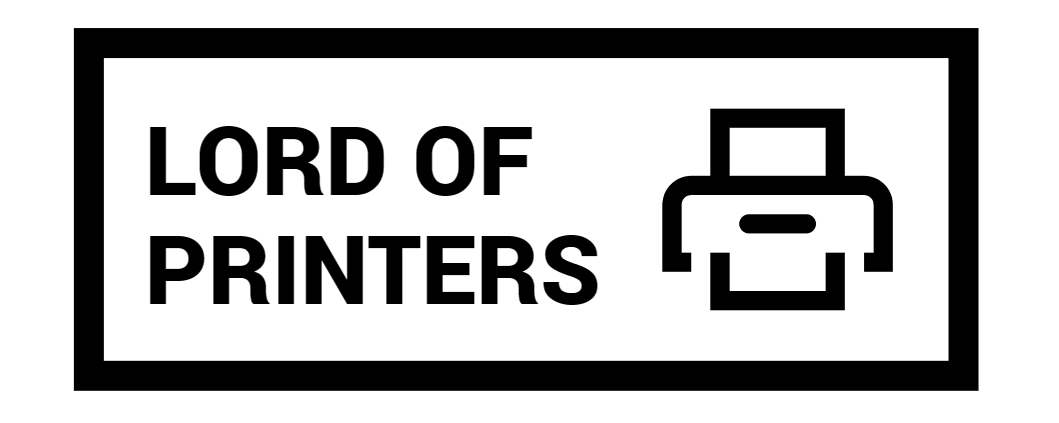Fixing Epson L3210 Printer Color Problems

Epson printers are celebrated for their outstanding print quality. Yet, like all technological devices, they are not exempt from occasional hiccups. One common problem is the Epson printer not printing in color, especially following cartridge replacements. This article delves deep into the issue, offering solutions to ensure vibrant prints every time.
How to Fix Epson L3210 Printer Color Problem?
1. Check the Nozzles
- Turn off your printer.
- Load the paper into the tray.
- On the control panel, press and hold the ‘Paper/Cancel’ and ‘Power’ buttons.
- Release the buttons when the power light starts blinking.
- Your printer will now print the nozzle check pattern. If gaps appear, the printhead nozzles may be clogged.
- Cleaning is essential in such cases.
2. Clean the Printhead through the Control Panel
- Ensure your paper tray is adequately filled.
- Press the ink button on the printer’s panel for three seconds to initiate the cleaning cycle.
- After the cycle, print the nozzle pattern to verify the cleanliness of the printhead.
3. Check the Ink Level
Inspecting the ink level can often pinpoint the problem.
- Turn on your printer.
- Press the ‘Menu’ button, then select ‘Setup’ followed by ‘Ink Volume’.
- If low, either replace the cartridge or refill the ink tank.
4. Modify Printer Settings
Proper settings are paramount to ensure color prints.
- Open the print dialog box and select ‘Printer Settings’.
- In the ‘Basic Settings’ tab, choose the ‘Color’ option.
- To save the changes, click ‘Print’ at the bottom of the dialog box.
5. Update the Epson Printer Driver
- Go to the ‘Start’ menu and search for ‘Device Manager’.
- Select your printer, right-click, and choose ‘Update Driver’.
- Select ‘Search Automatically for Updated Driver Software’ and follow the on-screen instructions.
6. Flush the Ink
If the printer hasn’t been used for a while, dried ink particles may clog the nozzles.
- Open ‘Settings’ and select ‘Printers and Scanners’.
- Choose ‘Printing Preferences’, then ‘Maintenance’.
- Click on ‘Power Ink Flush’ followed by ‘OK’.
7. Check the Grayscale/Black Print Settings
To ensure colorful prints, make sure your printer isn’t set to grayscale/black only.
- Open the control panel and choose ‘Devices and Printers’.
- Right-click your printer, and go to ‘Printing Preferences’.
- Deactivate the ‘Grayscale/Black Print-Only’ mode.
8. Port Your Printer Correctly
A correct port is crucial for flawless printing.
- Access the ‘Control Panel’ on your system.
- Select your printer under ‘Devices and Printers’.
- Choose the ‘Ports’ tab and then ‘Add Port’.
- Opt for ‘Standard TCP/IP Port’ and proceed.
- After adjustments, restart both your computer and printer.
How do I reset the ink levels for my Epson L3210?
If you’ve refilled your ink tanks and the software still indicates low ink, it’s time to reset the ink levels from your printer’s control panel.
- Press the home button on your printer.
- Navigate to Maintenance > Reset Ink Level.
- Follow the on-screen steps to select and reset each ink tank’s level.
- Lastly, always ensure you visually inspect ink levels to avoid damaging your printer.
Takeaway
Color issues with your Epson printer don’t mean the end of its usability. By following these steps, you can rejuvenate its color printing capability. If all else fails, never hesitate to reach out to Epson’s technical support.
Frequently Asked Questions
1. Why is my printer not printing in color even though it has ink?
It’s indeed exasperating when a printer refuses to print in color. Here’s what might be going wrong and how you can address it:
- Device Settings: Ensure your device is set to print in color. After installing the driver, click ‘Print’ and make sure the option is set to ‘color’.
- Cartridge Issues: Some problems arise from cartridge malfunctions. Ensure there’s adequate ink and the color cartridge is installed properly.
- Driver Mismatch: Verify you’re using the correct driver for your printer. An inappropriate driver can cause color discrepancies.
- Printhead Clogging: Blocked printheads might be the culprit. Regular cleaning can resolve this.
2. Can I clean my printer with water?
Manually cleaning a print head requires some essentials:
- Have a bottle of water and a lint-free cloth or paper towel ready.
- If the print head unit is removed, immerse it in a shallow water bowl for about five minutes to loosen dried ink.
- Dab the print head unit on a paper towel to eliminate any ink and moisture.
- Ensure it’s entirely dry before reinserting it into the printer.
For optimal printing outcomes and when the printhead necessitates cleaning, these guidelines should prove beneficial. If you’re in need of new ink, explore a variety of ink cartridges catering to all budgets.
In addition to color issues, some users report that their Epson printer is not printing blue.
3. How can I improve the quality of my Epson printer?
| Problem | Solutions |
| Horizontal banding | Position the paper correctly in the sheet feeder. Run the Print Head Alignment utility. |
| Vertical misalignment/banding | Set the printer software to Color. Modify color settings in your application or through advanced settings in the printer software. |
| Incorrect/missing colors | Use the correct printer driver. Utilize EPSON recommended paper. Place the printer on a flat, stable surface. Ensure the paper isn’t damaged or old, and its printable side faces up. |
| Blurry/smeared printout | Use the correct printer driver. Utilize EPSON-recommended paper. Place the printer on a flat, stable surface. Ensure the paper isn’t damaged or old, and its printable side faces up. |