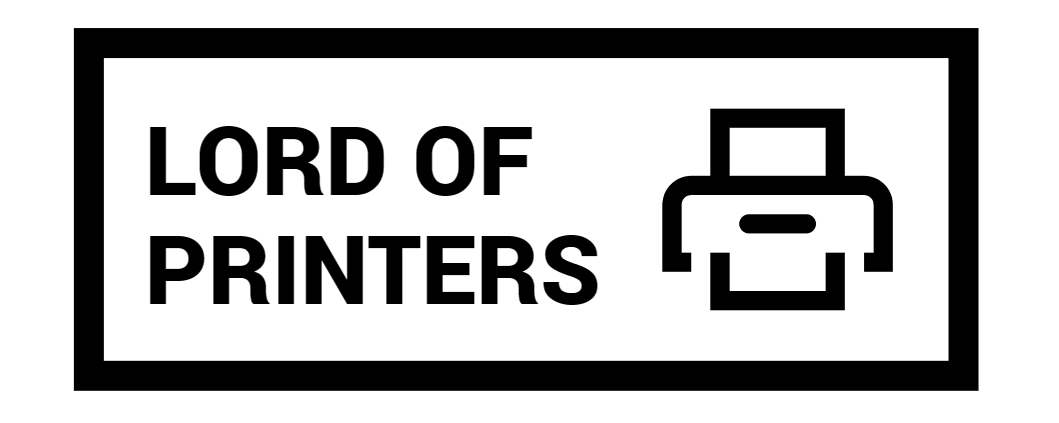Why Is My Epson Printer Offline?
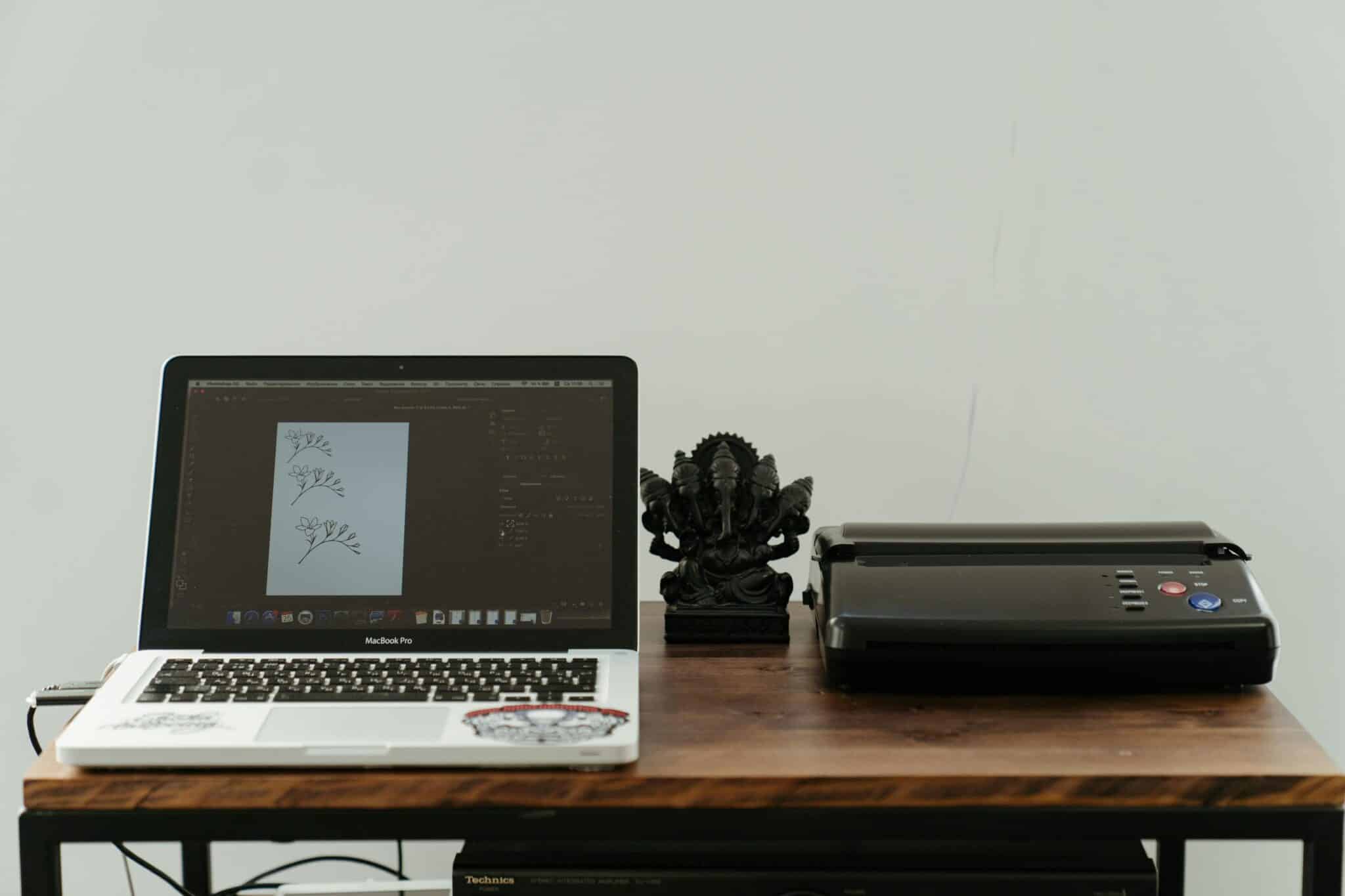
It’s frustrating when your Epson printer suddenly stops working and shows as offline. Understanding why this happens can save you a lot of time and hassle. Let’s explore the common reasons and how to fix them.
Why Is My Epson Printer Offline?
When your Epson printer is offline, it’s not communicating with your computer. This issue usually stems from problems with the printer, wireless network (Wi-Fi), or computer settings. Here are the main reasons:
- Printer: Ensure it’s powered on and properly connected.
- Wireless Network (Wi-Fi): Check the connection and signal strength.
- Computer or Laptop: Verify the settings and drivers.
Things to Check If Your Epson Printer Is Offline
Here are steps to diagnose and fix the issue:
- Wi-Fi Connection: Make sure your printer is connected to the Wi-Fi and receiving a strong signal. Remove any physical obstructions between the printer and the router.
- Power Status: Check if the printer is turned on.
- Network Settings: Confirm the printer is connected to the correct network.
- Printer Settings: Go to “Printers & Scanners” in your computer’s settings and ensure the printer is not in “Offline Mode”.
- Driver Updates: Ensure you have the latest drivers installed. Outdated drivers can cause offline errors.
How to Change Epson Printer from Offline to Online
Follow these steps to get your printer back online:
- Restart your Epson printer.
- Press (Windows + I) to open Windows Settings.
- Go to Devices > Printers & Scanners.
- Right-click your Epson printer and select See what’s printing.
- Uncheck any boxes for “Stop printing” or similar options.
- Select Use Printer Online from the drop-down menu.
- Right-click and set your Epson printer as the default printer.
Troubleshooting Epson Printer Offline Issues on Windows 10
Here’s how to resolve the offline issue on a Windows 10 PC:
- Turn on your computer and go to Settings.
- Click on Devices > Printers & Scanners.
- Right-click on the Epson printer and select See what’s printing.
- Cancel all active and queued printing tasks.
- Ensure the printer cartridge is working properly.
- Right-click on the Epson printer and uncheck Use Printer Offline.
- If the issue persists, restart both your computer and printer.
- Check for any pending Windows updates and install them, as these can sometimes resolve compatibility issues.
Advanced Fixes for Persistent Offline Issues
If basic troubleshooting steps don’t work, try these advanced fixes:
1. Resetting the Printer System
Resetting the printer system can help resolve more stubborn offline issues.
- Go to Devices > Printers & Scanners.
- Select your Epson printer and click Remove Device.
- Restart your computer.
- Re-add the printer by clicking Add a Printer or Scanner.
2. Checking Network Configuration
Sometimes, network settings might need tweaking.
- Access your router’s settings page via your web browser.
- Ensure that the printer is listed as a connected device.
- Check for any firmware updates for your router, as these can improve connectivity.
3. Updating or Reinstalling Drivers
Outdated or corrupt drivers can cause communication problems.
- Go to the Epson website and download the latest drivers for your printer model.
- Uninstall the current drivers from your computer.
- Install the newly downloaded drivers following the on-screen instructions.
4. Clearing Print Spooler
Clearing the print spooler can resolve many printing issues.
- Press (Windows + R) to open the Run dialog box.
- Type services.msc and press Enter.
- Find and select Print Spooler service.
- Click Stop and then Start after a few seconds.
Fixing Epson Printer Offline on a Mac
To fix the offline issue on a Mac:
- Open the main menu and select System Preferences.
- Click on Printers & Scanners.
- Right-click your Epson printer and select Reset Printing System.
- Enter your Mac username and password.
- Click the Plus button to add the printer again.
- Ensure the printer is set as the default printer.
- Remove any other unused printers to avoid conflicts.
Removing Unwanted Printers from Your Mac
Having multiple printers can sometimes cause conflicts. Here’s how to remove them:
- Click the Apple icon on your Mac’s home screen.
- Select System Preferences > Printers & Scanners.
- Select the printer you want to remove and click the Minus sign below it.
- Restart your Mac for the changes to take effect.
Conclusion
An offline Epson printer can be frustrating, but understanding the common causes and solutions can quickly get you back to printing. Always check the basics first: power, connections, and settings. If problems persist, reinstalling drivers or contacting Epson support may be necessary. Happy printing!
| Problem | Solution |
| Printer not powered on | Turn on the printer |
| Wi-Fi connectivity issue | Check signal strength and remove obstructions |
| Outdated drivers | Update to the latest drivers |
| Incorrect settings | Verify printer and network settings |
Frequently Asked Questions
1. Why does my printer say offline even though it’s connected?
If you’re connected by cable, test it in all the ports on your device, and try a different one to be sure that cable isn’t the problem. If you’re connected by Wi-Fi, run a cable between your printer and computer to see if your printer is working. If it is, the issue could be your network connection.
2. What is printer status offline?
You may see a “printer offline” error if your device can’t communicate with your printer. This can happen for a few different reasons but follow these simple steps and you should be back up and running. Turn off your printer and disconnect it from the power supply.
3. Why is my printer connected but not printing?
If you’re using a wired printer, make sure that the printer cable is properly connected from the printer to your PC. For wireless printers, check the wireless connection. Make sure the printer’s wireless option is turned on and available.