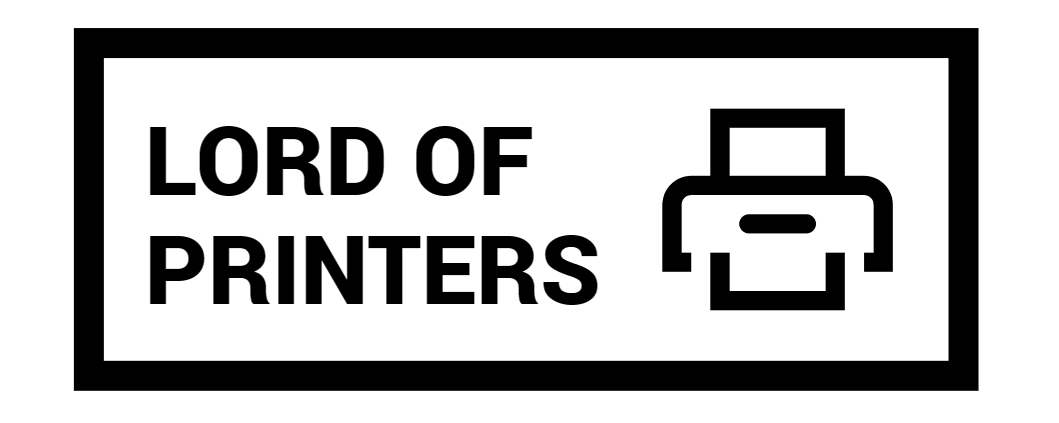How to Fix Printer Color Problems: Epson L5190

When it comes to printers, the Epson L5190 is renowned for its quality. Yet, like all tech, it can face issues. One of the most common challenges users face is the printer not printing in color. This article dives into the reasons behind this problem and offers solutions to get your printer back to its vibrant outputs.
Why Is My Epson L5190 Not Printing Color?

Getting a monochrome print when you expected a burst of colors can be frustrating. But understanding the root cause can make troubleshooting smoother.
- Low Ink Levels: When the ink is about to run out, the printer might halt color printing to avoid disruption.
- Blocked Nozzles: Tiny debris can clog the nozzles, stopping the flow of ink and resulting in monochrome prints.
- Dried Up Ink: Prolonged inactivity can cause ink to dry up, inhibiting color printing.
- Software Settings: Incorrect settings might alter your print’s appearance, causing unintended colors or none at all.
- Outdated Drivers: Old drivers can hinder the printer-computer communication, leading to color discrepancies.
How to Fix Printer Color Problems in Epson L5190
1. Check the Ink Levels and Replace the Ink
If your prints lack color, the first place to look is the ink levels.
Checking Ink Levels:
- Access the ‘Printers & scanners’ setting on your computer.
- Select your Epson L5190 printer.
- Open the ‘Maintenance’ tab.
- Click on ‘Epson Status Monitor 3’ to view the ink levels.
Replacing Ink Cartridges:
- Open the printer’s cover.
- Press the ink replacement button.
- Release the cartridge clamp and remove the cartridge.
- Insert the new cartridge and secure the clamps.
- Close the printer cover.
2. Clean the Print Head Using the Utility
Clogged or dirty print heads and nozzles are often culprits. Thankfully, Epson provides an in-built cleaning tool.
- Load paper into the printer.
- Open the printer software on your computer.
- Navigate to ‘Utility’ and select ‘Head Cleaning’.
- Choose ‘Print Nozzle Check Pattern’ to begin the cleaning.
3. Set Your Printer Setting to Color
Your printer has a switchable setting for color or grayscale printing. Ensure it’s set to color.
- Go to the printer’s properties in your print settings.
- On the ‘Main’ tab, find the ‘Color’ setting.
- Select ‘Color’.
- Click ‘OK’ to save changes.
4. Use the Color Management Options
If the colors on paper don’t match the screen, you can tweak them using Epson’s color management.
- Choose a document or photo to print.
- Select your printer and access ‘Properties’.
- Under ‘Mode’, pick ‘Custom’ and hit ‘Advanced’.
- In the ‘Color Management’ tab, click on ‘ICM’.
- Choose either ‘Driver ICM (Basic)’ or ‘Driver ICM (Advanced)’.
5. Reinstall the Printer Driver on Your Computer
An outdated driver might distort your color prints. Reinstalling can rectify this.
- Visit Epson’s official site and download the ‘Epson Connect Printer Setup Utility’.
- Run the installer.
- From the displayed list, select your printer.
- Pick ‘Printer Registration’ and click ‘Next’.
Frequently Asked Questions
1. Why is my Epson L5190 not printing in color even when there’s ink left?
There can be several reasons such as blocked nozzles, dried up ink, incorrect software settings, or outdated drivers. Follow the solutions above to diagnose and rectify the issue.
2. How can I ensure that my printer’s color output matches my screen?
Make use of the ‘Color Management Options’ in the Epson software. By selecting either ‘Driver ICM (Basic)’ or ‘Driver ICM (Advanced)’, you can achieve prints that closely resemble your on-screen colors.
3. What should I do if reinstalling the driver doesn’t fix the color issue?
If the suggested solutions don’t work, it’s recommended to contact Epson’s customer support for advanced troubleshooting or potential hardware repair.
Conclusion
Color printing issues with the Epson L5190 can often be resolved with the right approach. By following the solutions above, you’re likely to revive the vibrant colors your printer was known for. If challenges persist, don’t hesitate to contact Epson’s support for further assistance.