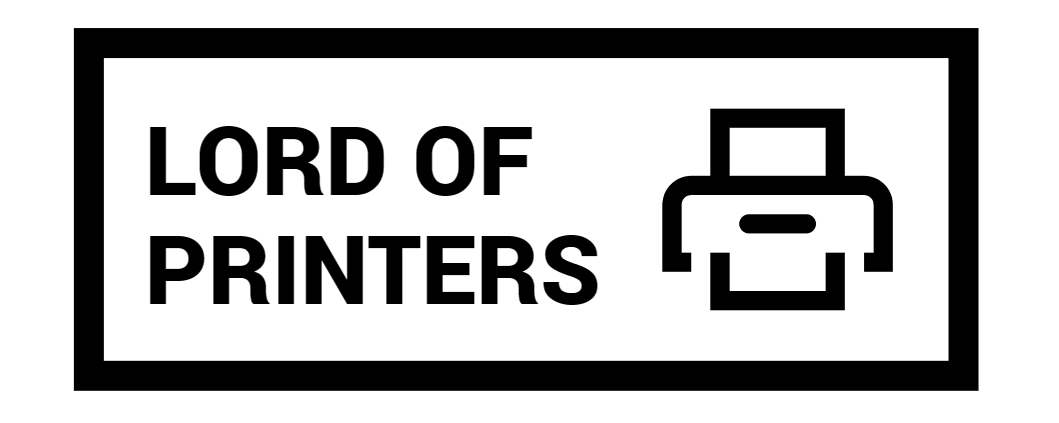How to Print Alignment Page for HP Deskjet 2700

The HP Deskjet 2700 series is a renowned choice for both home and office users. Ensuring that the printer delivers optimal print quality requires regular maintenance, including printing an alignment page, especially after changing ink cartridges. Here’s a comprehensive guide on how to print an alignment page for the HP Deskjet 2700:
Step by step guide:
1. Reset the Printer
Resetting the printer can help resolve any existing errors or failures.
- If your printer has a rechargeable battery, remove it.
- With the printer on, disconnect the power cord.
- Unplug the power cord from the power source.
- Wait approximately 60 seconds.
- Reconnect the power cord to both a wall outlet and the printer. It’s advisable to plug the printer directly into a wall outlet.
- Turn on the printer to finalize the reset.
2. Perform an Alignment
Ensure the input tray is loaded with paper.
- Launch the HP Smart app and select the printer image.
- Navigate to “Print Quality Tools” and choose “Align” or “Align Printheads.”
- If prompted by the software or the printer control panel to scan the Alignment Page, adhere to the on-screen guidelines to finish the alignment.
3. Inspect Your Ink Cartridges
Inappropriately installed ink cartridges or dwindling ink levels can lead to subpar print quality or errors.
- Verify the ink levels via the printer control panel or the HP Smart app.
- Open the ink cartridge access door and pause until the carriage halts.
- Extract each cartridge from the printer, gripping them by the sides.
- Ensure no protective tape remains on the cartridges and refrain from touching the copper-colored contacts or ink nozzles.
- Examine and clear any obstructions around the printer carriage.
- Substitute any cartridges with low or depleted ink.
- Reinsert the cartridges into their designated slots, ensuring a secure fit.
- Close the ink cartridge access door.
4. Generate a Quality Diagnostic Report
This report can help pinpoint if the printhead or ink cartridges necessitate cleaning or if there’s an alignment concern.
- Insert plain white paper into the tray.
- Produce a Print Quality report from the printer control panel or the HP Smart app.
- If the page displays ink defects, replace the relevant cartridges.
5. Clean the Printheads or Ink Cartridges
Streaks, smudges, or lines on printouts might indicate the need for cleaning the printheads or cartridges.
- Utilize the cleaning tool in the HP Smart app or on the printer control panel.
- Post-cleaning, assess the printout. Multiple cleaning sessions might be required.
If alignment issues persist post these steps, consider servicing or replacing your HP product. HP Customer Support can offer further guidance.
Conclusion
Maintaining the HP Deskjet 2700 series printer involves regular upkeep, especially after changing ink cartridges. By following the steps outlined in this guide, users can effectively print an alignment page, ensuring optimal print quality. This involves resetting the printer, performing alignment through the HP Smart app, inspecting and managing ink cartridges, generating a quality diagnostic report, and cleaning the printheads as necessary. If problems persist, it’s recommended to contact HP Customer Support for further assistance. Keeping your printer well-maintained is key to achieving consistent, high-quality prints for both home and office use.
FAQs
- Why is it essential to align the printheads or cartridges after replacing them?
Aligning the printheads or cartridges is crucial to ensure optimal print quality. It ensures that the ink is deposited accurately on the paper, preventing blurred or misaligned prints. - How often should you check the ink levels in your printer?
It’s advisable to check the ink levels regularly, especially if you print frequently. Monitoring the ink levels can prevent potential printing interruptions and ensure consistent print quality. - What are the potential risks of not cleaning the printheads or cartridges regularly?
Neglecting regular cleaning can lead to clogged printheads or cartridges, resulting in streaky, uneven, or faded prints. Over time, this can also damage the printheads, leading to costly replacements.