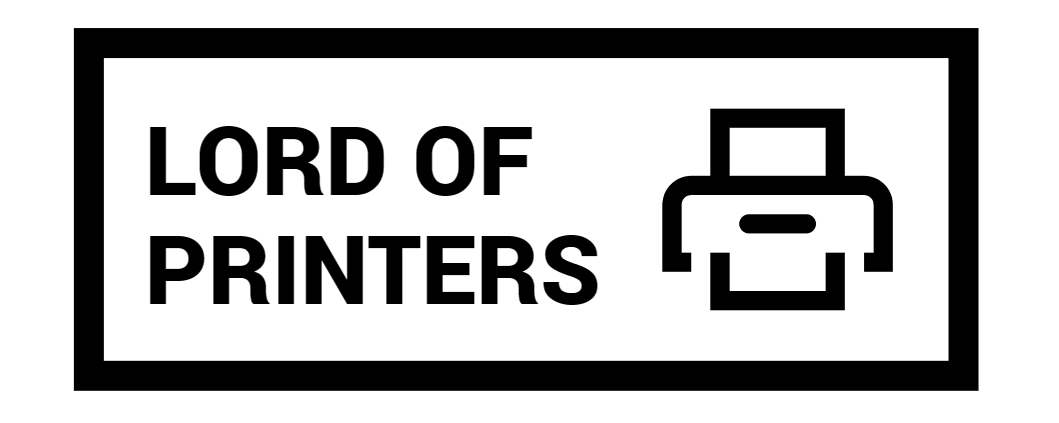How to Remove Paper Stuck in Epson L3210 Printer

Dealing with a paper jam in your printer can be frustrating. But don’t worry! Here’s a comprehensive guide on how to effectively remove stuck paper from your Epson L3210 printer and get back to seamless printing.
Steps to Clear a Paper Jam
- Restart the Printer: Turn the printer off and wait for a few moments. Turn it back on. Sometimes, the printer can clear the jam on its own during the start-up cycle.
- Check the Readout: If your printer has a display, it might provide information about the location of the jam and the next steps.
- Visual Inspection: If you can see the jammed paper, gently pull it out. If not, start opening the printer trays and covers to locate the jam.
- Remove the Jammed Paper: Once you locate the paper, gently pull it out. Always pull from the end with the most paper exposed.
- Inspect Paper Trays: Open the paper trays. If they are drawer-style, slide them out completely and check for any misfed paper.
- Ensure Proper Paper Loading: Make sure the trays have the right amount of paper. Overloading or underloading can cause jams.
- Open Front/Top Covers: Access the print cartridges by opening the necessary covers. Do not force any covers open.
- Remove Print Cartridges: If you haven’t found the jammed paper yet, carefully remove the print cartridges.
- Check Back and Side Covers: Open any additional covers to inspect for jammed paper. Use a mirror if necessary.
- Clean the Printer: If needed, clean any dirty parts inside the printer. Always refer to the owner’s manual for guidance.
- Reassemble the Printer: Once the jam is cleared, reinstall any components you removed in the reverse order.
- Power Cycle: Turn the printer off and then back on.
- Wait for Warm-up: Allow the printer to complete its start-up cycle.
- Check Printer Status: Ensure the printer is online and ready for printing.
- Final Checks: You might need to open and close the printer covers or press specific buttons to reset the printer.
Important Cautions
- Do not touch certain internal parts of the printer as it may cause damage.
- Avoid pressing any buttons on the control panel while your hand is inside the printer.
- When removing jammed paper, ensure the printer is in its normal position to prevent ink leakage.
Community Tips
If you’re still facing issues after removing the jammed paper, try resetting the printer. Disconnect the power cable and any other cables. Hold down the power button for 20 seconds, reconnect the cables, and turn on the printer. This should resolve most issues post paper jam.
Frequently Asked Questions
1. What should I do immediately after a paper jam occurs?
First, turn the printer off and wait for a few moments. Then, turn it back on. Sometimes, the printer can clear the jam on its own during the start-up cycle.
2. My printer has a display. How can it help during a paper jam?
If your printer has a display, it might provide information about the location of the jam and the next steps to take.
3. I can see the jammed paper. How should I remove it?
If you can see the jammed paper, gently pull it out from the visible end. If not, start opening the printer trays and covers to locate the jam.
4. How do I ensure that the paper trays are not causing the jam?
Open the paper trays and check for any misfed paper. Ensure that the trays have the right amount of paper, as overloading or underloading can cause jams.
Conclusion
Paper jams can be a hassle, but with the right steps, you can easily get your Epson L3210 printer back in action. Always refer to the user manual for any model-specific instructions or precautions.