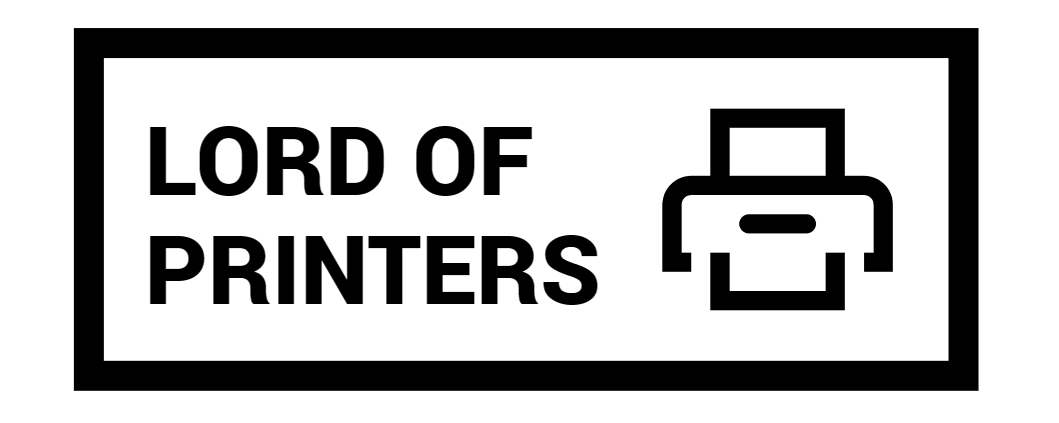Why is My Sublimation Ink Dull on Epson 2720?

Sublimation printing offers a fantastic way to create vibrant, custom designs on various substrates. However, the results aren’t always perfect, especially when using an Epson 2720 printer. If you’re finding your prints coming out dull, it can be frustrating. Understanding the common issues and their solutions can help you achieve the bright, colorful prints you expect.
Why Is My Sublimation Ink Dull?
Incorrect Paper Type Setting
- Ensure your printer’s paper type setting matches the paper you’ve loaded. Using the wrong paper type can cause colors to appear faded or dull. Check the settings in your printer software and select the appropriate option for sublimation paper.
Grayscale Settings
- Check that the Black/Grayscale or Grayscale setting is not selected in your printer software. If these settings are enabled, your printer may not use the full range of colors, resulting in dull prints. Navigate to your printer settings and ensure these options are disabled.
Clogged Print Head Nozzles
- Run a nozzle check to see if any print head nozzles are clogged. If the nozzles are blocked, the ink flow will be disrupted, leading to poor print quality. If necessary, clean the print head to clear any clogs. This process can usually be done through the printer’s maintenance menu.
Low Ink Levels
- Visually inspect ink levels to ensure they are adequate. Low ink levels can result in faded prints as the printer struggles to apply enough ink to the paper. Refill the ink tanks if they are running low to maintain optimal print quality.
Drying Time
- Allow the printed colors to set and dry properly. Fresh prints may look dull until the ink fully dries and sets. Avoid stacking printouts immediately after printing as this can cause smudging and uneven drying. Give your prints some time to air dry.
Color Management
- Use a color management system to better match on-screen colors to printed colors. While screen colors can’t be perfectly matched to printed colors due to differences in display technology, using color management options in your printer software can help achieve closer matches.
Use Genuine Epson Ink and Paper
- For best results, use genuine Epson sublimation ink and paper. Non-genuine products can sometimes cause color inconsistencies and dullness. Genuine Epson products are specifically designed to work together, providing the best color reproduction.
Power Ink Flushing Utility
- If you haven’t used your printer for a long time, run the Power Ink Flushing utility. This can clear out old ink and refresh the print heads, but be cautious as it uses a significant amount of ink. Use this option only if other methods do not improve print quality.
Additional Tips from Users
Users in forums often report similar issues. Here are some community tips:
- Dull Prints on Transfer or Product? Ensure your time and temperature settings are correct. Verify that you are indeed using sublimation ink.
- Ink/Profile Combination Make sure your ink and printer profile combination is correct. Cheap inks might not always be cost-effective in the long run. Investing in quality ink can save you from frustration and ensure better prints.
- Printer, Paper, Ink, Process Provide detailed information about your printer, paper, ink, and process when seeking help from the community. More information can help others give you better advice and solutions.
Understanding Print Settings and Profiles
Print settings and color profiles play a crucial role in the outcome of your sublimation prints. Each printer, ink, and substrate combination can yield different results, and finding the right settings is often a process of trial and error. Here are some tips to help you optimize your print settings:
Paper Type and Quality Settings
- Ensure that you select the correct paper type in your printer settings. For sublimation printing, this typically means choosing a setting like “Matte Paper” or “Photo Paper.” Additionally, set the print quality to “High” or “Best” to ensure maximum ink coverage and color accuracy.
ICC Profiles
- Using the correct ICC profile for your specific ink and paper combination can significantly improve color accuracy. ICC profiles are designed to calibrate your printer to produce colors that closely match what you see on your screen. Many third-party ink suppliers provide downloadable ICC profiles tailored to their products.
Color Management Software
- Employ color management software such as Adobe Photoshop or CorelDRAW, which offer advanced color correction and profiling tools. These programs can help you fine-tune your color settings and achieve more consistent results.
Maintaining Your Printer
Regular maintenance is essential to keep your Epson 2720 in top working condition. This includes periodic cleaning and calibration to prevent clogs and ensure consistent print quality.
Nozzle Checks and Cleaning
- Regularly perform nozzle checks and clean the print heads as needed. This can prevent clogs and ensure that your printer is laying down ink correctly.
Ink Levels
- Always keep an eye on your ink levels. Running out of ink during a print job can cause color shifts and dull prints. Refill your ink tanks promptly when they are low.
Choosing the Right Substrates
The quality of your sublimation prints can also be affected by the substrates you use. Not all sublimation blanks are created equal, and using high-quality substrates can make a significant difference in the final product.
Substrate Quality
- Invest in high-quality sublimation blanks that are specifically coated for sublimation printing. Low-quality substrates may not hold the ink properly, leading to dull or uneven prints.
Heat Press Settings
- Ensure that your heat press is set to the correct temperature, pressure, and time for the specific substrate you are using. Different materials require different settings, and using the wrong ones can result in poor print quality.
Conclusion
By addressing these common issues, you can often resolve the problem of dull sublimation prints with your Epson 2720. Proper printer settings, regular maintenance, and using quality materials are key to achieving vibrant, high-quality sublimation prints. Happy printing!
FAQs
1. How do you make sublimation ink more vibrant?
To make sublimation ink more vibrant, follow these steps:
- Use high-quality sublimation paper: Before diving into the practical sublimation print process, ensure you have premium sublimation paper. This can significantly affect the vibrancy of your prints.
- Use compatible ink and printer: Make sure you are using ink and a printer that are designed for sublimation. Compatibility is key to achieving bright and vivid colors.
- Optimize your printer settings: Adjust your printer settings for the best results. This includes selecting the correct paper type, print quality, and color management options.
- Clean your printer regularly: Regular maintenance, including cleaning the print heads, helps prevent clogs and ensures consistent print quality.
2. Why is my sublimation printer printing so light?
It is totally normal for your images to come out of the sublimation printer looking light. Once you press the project onto a sublimation-ready surface, the image will become vibrant and crisp.
3. What happens if you overheat sublimation?
Do not overheat the substrate! Applying a sublimated transfer to a hot surface will start the gassing process prematurely, which may lead to ghosting. In addition, you should focus on your work environment. If there is a high level of humidity present, it may be contributing to moisture issues.